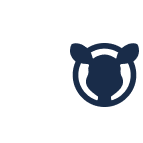What Are Custom Assessments and How Do I Create One?
Our Custom Teacher Assessments make it easy for teachers to create their own unique quiz to test or verify student reading.
Bookroo
Last Update 3 jaar geleden
In addition to our Dynamic Quiz System, which teachers can use to verify student reading, teachers can create their own unique book quizzes using our Custom Teacher Assessments tool.
What are Custom Teacher Assessments?
Custom Teacher Assessments are book quizzes that teachers have created to use in their own classrooms.
Why should I use Custom Teacher Assessments?
Why would a teacher want to use our custom assessment tool?
- To highlight certain aspects of a class book you've assigned
- To quiz students on similar concepts across several books
- To create quizzes that feature similar questions and structures
Custom Teacher Assessments also allow teachers to create custom point awards for questions, if you they want to weight certain questions that are worth more than others.
Custom assessments also provide additional options for question types. Teachers can create the following types of questions:
- Multiple choice questions with a single correct answer
- Multiple choice questions with multiple correct answers to choose
- True/false questions
- Questions that require putting events in the correct order
- Open ended, free response questions
Teachers can specify which chapters an assessment pertains to.
They can also indicate which Common Core Primary Concepts the questions treat, as well as a question's Depth of Knowledge level.
Teachers can also indicate if a question is available for use by other teachers in creating their own custom assessments.
How Do I Create a Custom Teacher Assessment?
To create a custom teacher assessment, first navigate to your teacher dashboard.
From there, select your class.
Pro Tip: If you have multiple classes, create the assessment in a single class. You can then easily make the assessment available to an additional class.
On the "Overview" tab, navigate to the "Assessments" subtab.
Click the button "Create assessment."
Name the assessment, for example, The Wonderful Wizard of Oz, Chapters 1-3.
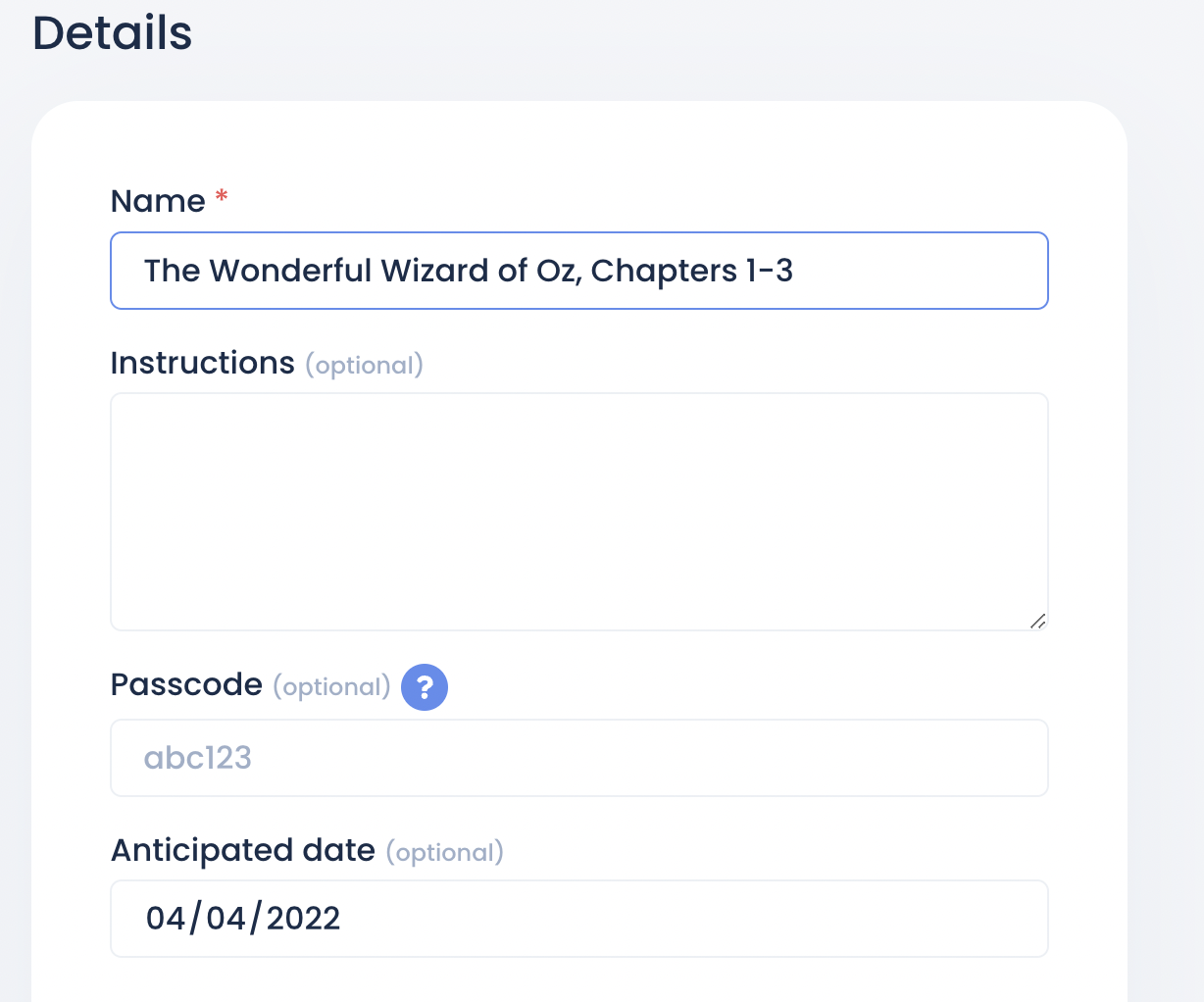
Add any instructions you'd like to provide for your class (optional).
Create a passcode students must enter to start the exam (optional).
Select a date when the assessment will be available to students (optional. If no date is selected, the assessment will be available to students immediately when you turn it on—see next step).
To make the assessment available to students, toggle the assessment to the "on" (the gray bar becomes blue).
Next, you can create your questions. Click "Add new question" to add your first question.
Select the question type
- Multiple choice question with a single correct answer
- Multiple choice question with multiple correct answers to choose
- True/false question
- Question that requires putting events in the correct order
- Open ended, free response question
Set the number of points the question is worth. By default, questions are worth 1 point.
Add the question.
Add the correct and incorrect answer choices.
Add the book to which the question relates.
Pro tip: If a question is a generic question applicable to multiple books, you can leave the book field unassigned.
Add the question's Common Core Primary Concept (optional)
Add the question's Common Core Depth of Knowledge (optional)
Specify the recommended grade level for the question (optional)
Select to make the question available to other teachers creating custom assessments.
Repeat the process to create as many questions as you want.
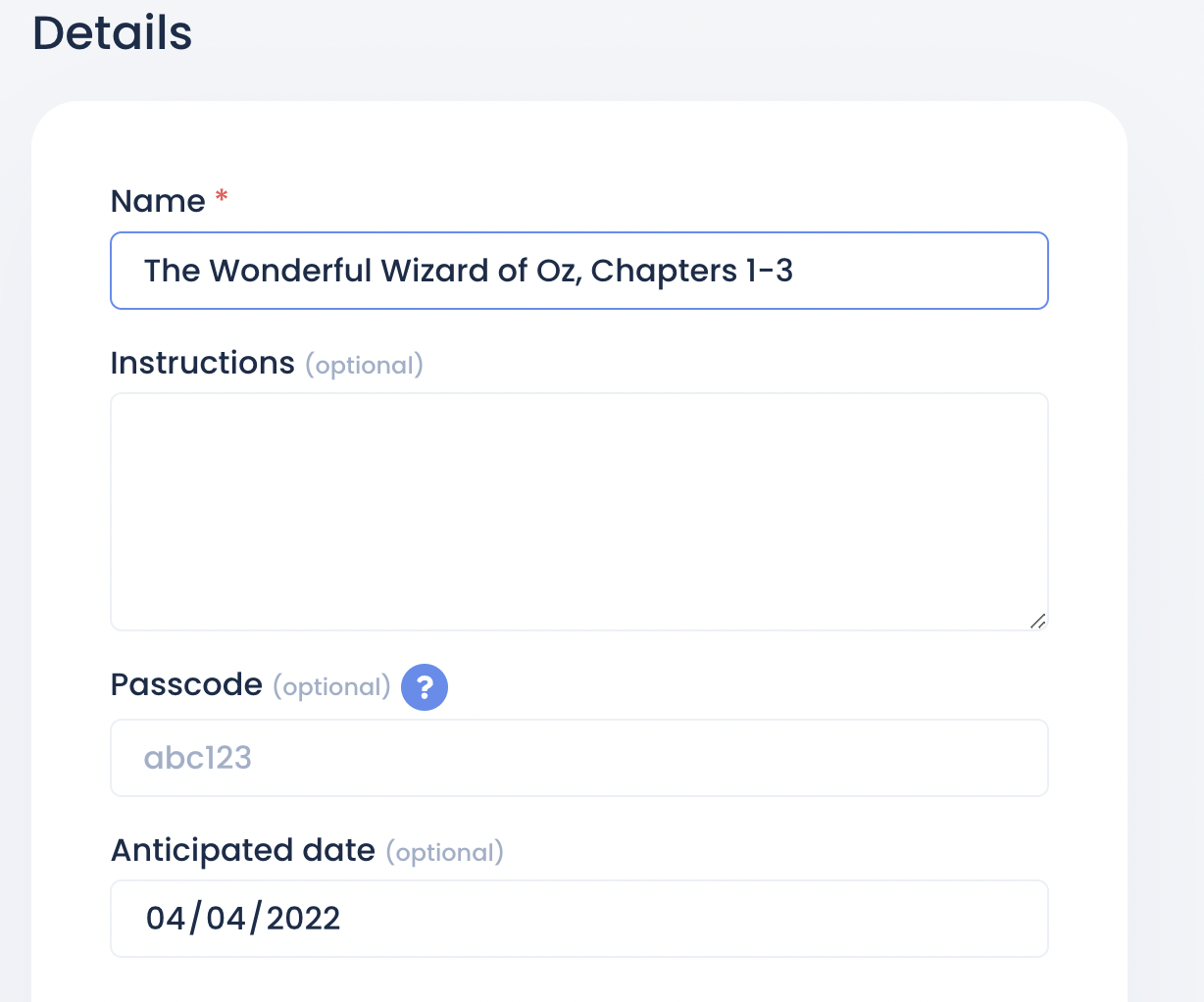
You can preview your assessment at any time by clicking "Preview" at the top of the screen.
Under the "Evaluate" tab, you can select whether to permit students to see their point total.
You can also select whether to allow students to see correct answers and any feedback they were given.
You can also find a link to access the assessment.
You'll also see a list of students to whom the assessment is assigned. By default, assessments are assigned to all students in the class, but you can easily make adjustments by clicking to delete or add the assessment.
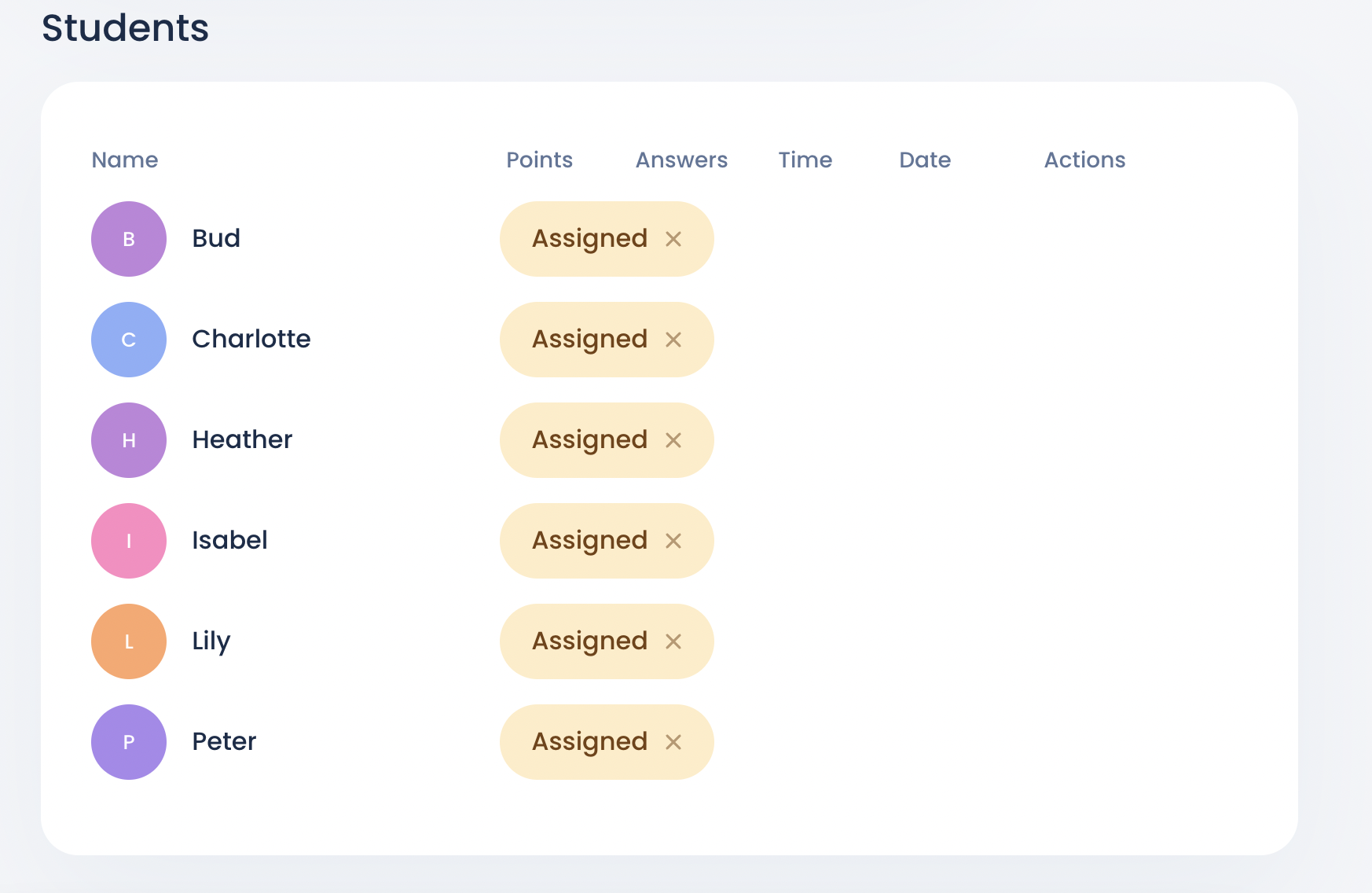
Where Do Students Find Assigned Assessments?
Once an assessment has been created and assigned to a student, it will appear on the student's dashboard.
Where Do I Find Student Assessment Performance?
After students have taken an assessment, their results will appear in the "Students" section under the "Evaluate" tab.
You'll see a summary of their correct and incorrect answers, the time they took to answer a question, and the date they took the assessment. You also have the ability to provide feedback to students on each question.